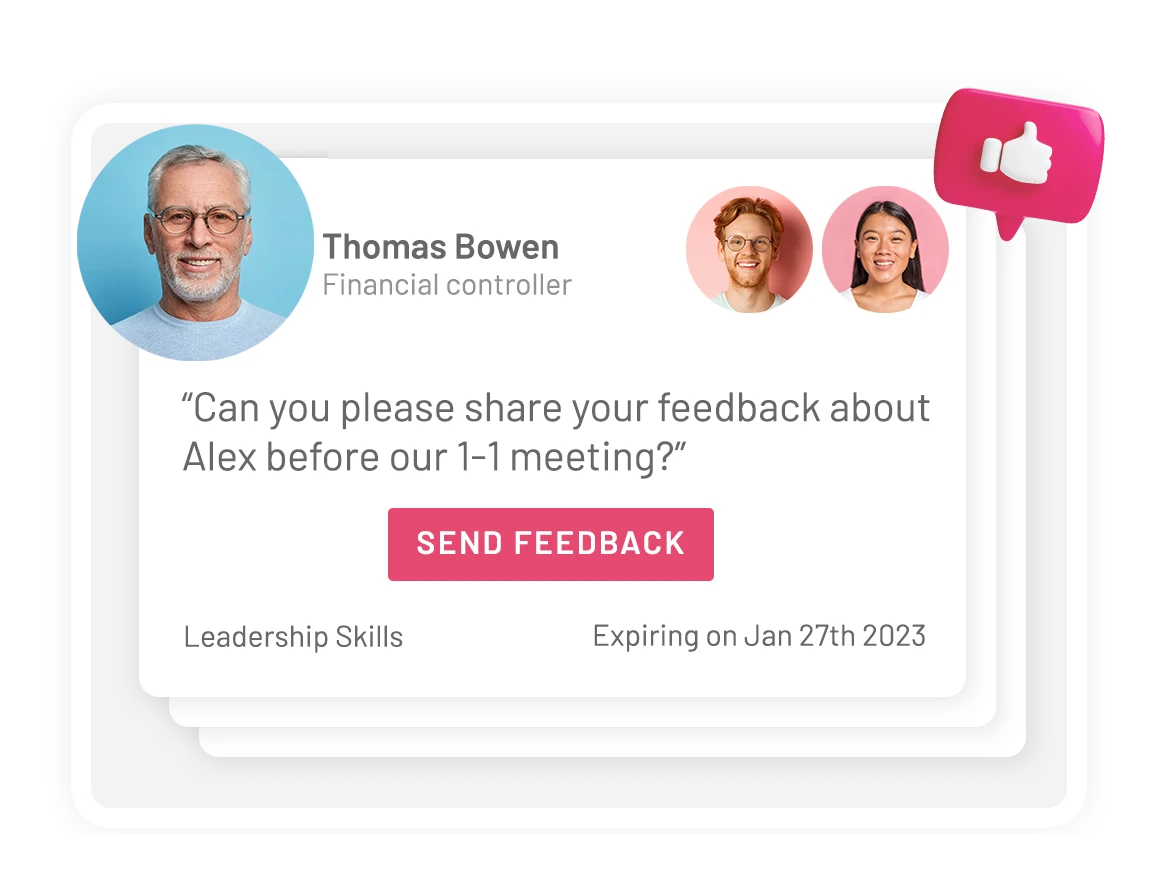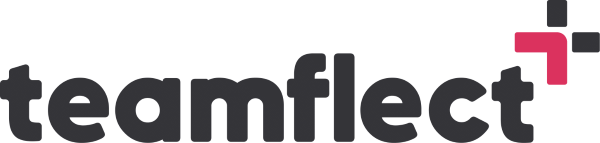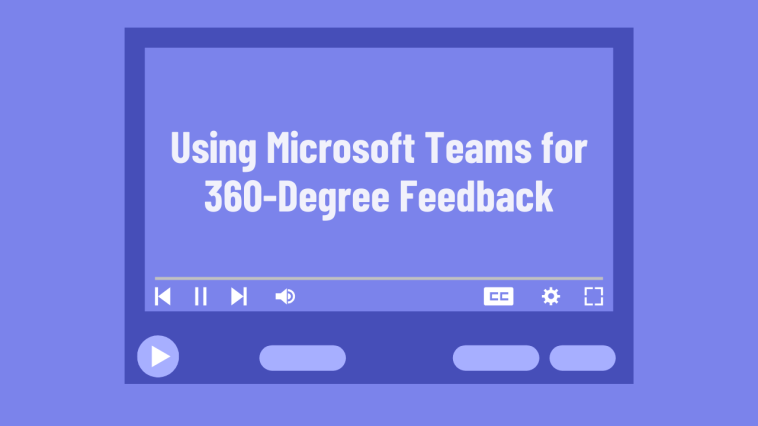Today, we’re talking about using Microsoft Teams for 360-degree feedback with Teamflect. But before doing that, what exactly is 360-degree feedback?
360-degree feeedback is a method of employee evaluation based on gathering feedback from multiple sources.
Those multiple sources can be direct reports, managers, peers, or people outside of your organization, such as customers or independent contractors.
Why should you practice 360 Feedback? Well, it will help you promote self-awareness, reduce biases in evaluations, create a culture of transparency in the workplace, and just overall get more objective evaluations.
So, without further ado, let’s explain how to use Microsoft Teams for 360-degree feedback using Teamflect.
How To Use Microsoft Teams for 360-degree Feedback
You can gather 360 degree feedback in various ways but using Microsoft Teams for 360-degree feedback might be the most convenient method.
Here is our step-by-step guide that can facilitate the 360-degree feedback process even further.
1. Find Teamflect App and the Feedback Module
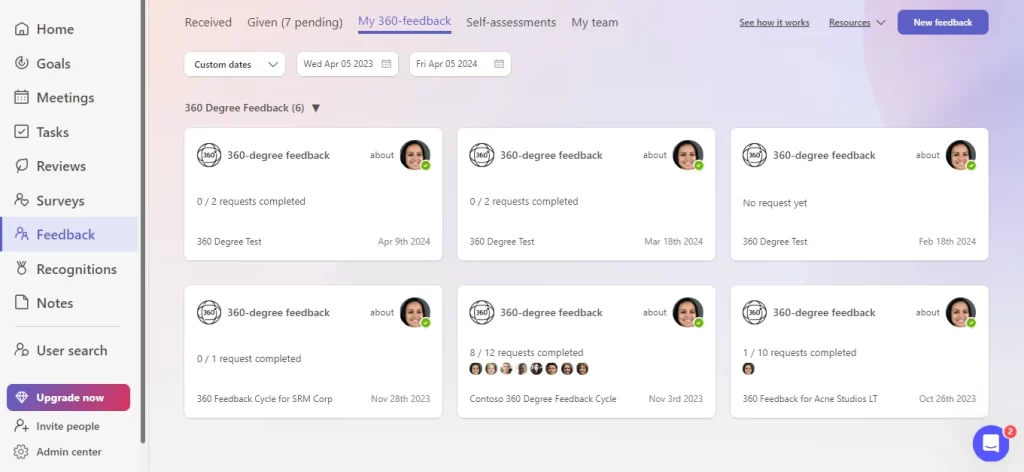
- To kick things off, open Microsoft Teams and find the Teamflect app.
- Within Teamflect, find and access the Teamflect’s Feedback module.
2. Select a Feedback Template and Enter the Details
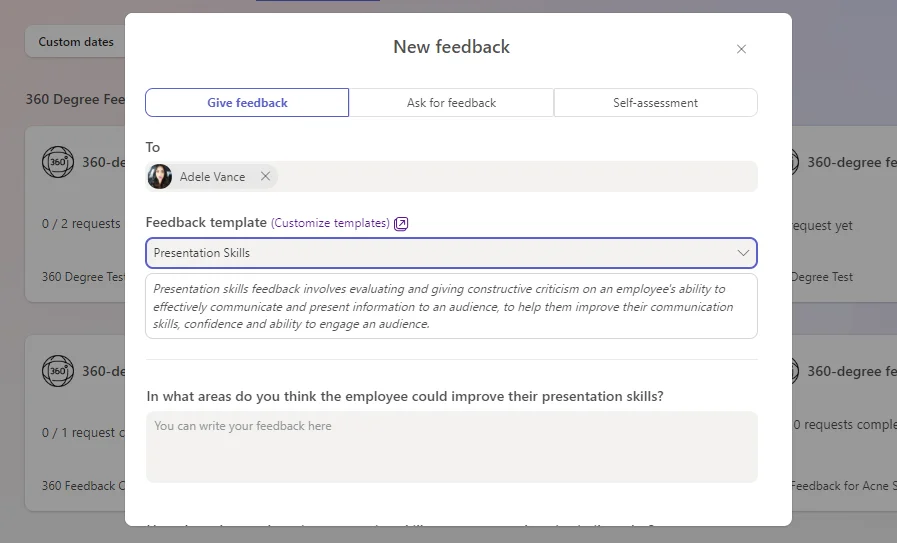
- Then, you need to choose the 360-degree feedback option and find the area you need to give feedback for by selecting a feedback template.
- By following these steps you will start a new feedback cycle.
3. Complete Self-Assessment
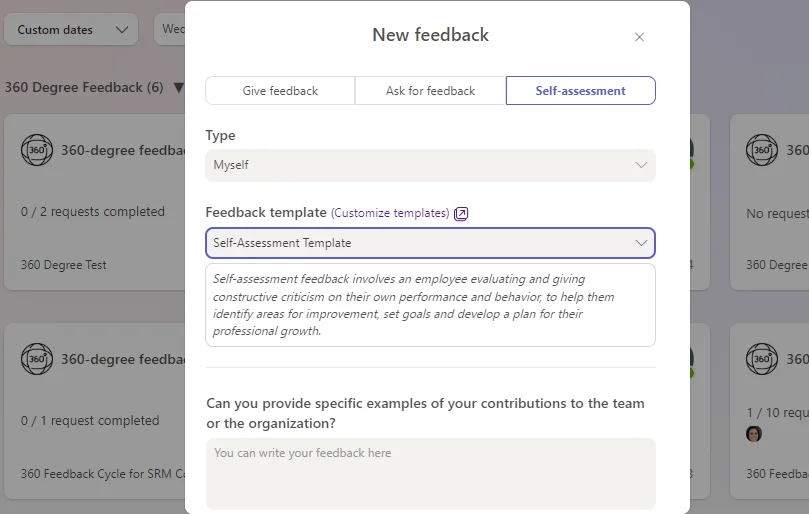
- Now, you can enter the self-assessment section and provide self-ratings and comments.
- Submit the self-assessment to finish this step.
4. Request and Provide Feedback
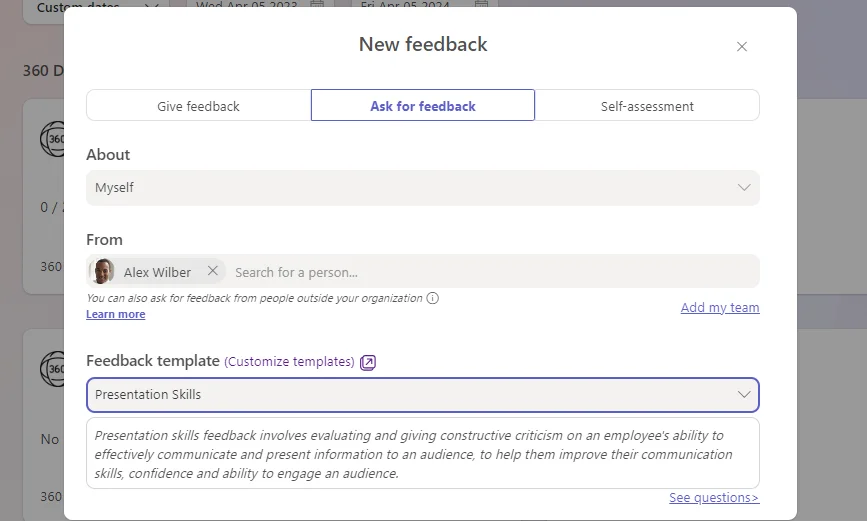
- You can view feedback from managers, direct reports, peers, and external contacts.
- Request additional feedback from peers or external contacts if needed.
- You can also give peer feedback if your peers request it.
5. View Feedback Results
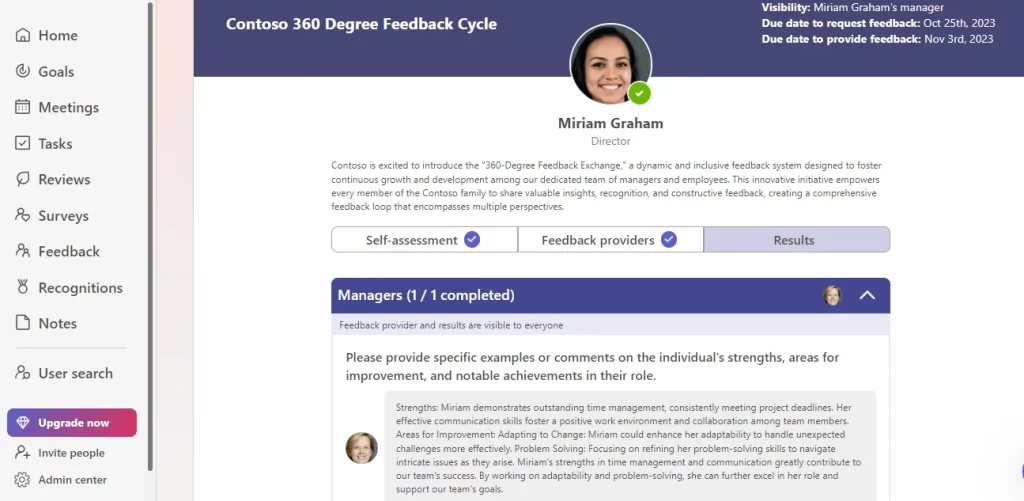
- Lastly, you can access the results section to review all feedback received from different people in your organization.
- Filter feedback by source for detailed analysis and insights into the 360-degree feedback process.
In A Nutshell
As provided above, using Microsoft Teams for 360-degree feedback is a convenient and streamlined way of feedback exchange for organizations that already use Microsoft Teams.
So, why not enjoy our cutting-edge feedback capabilities while building a culture of continuous improvement and driving business results?