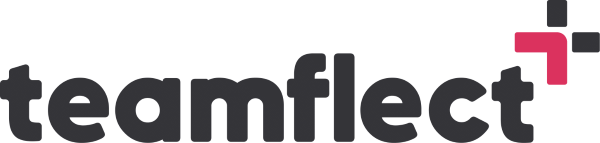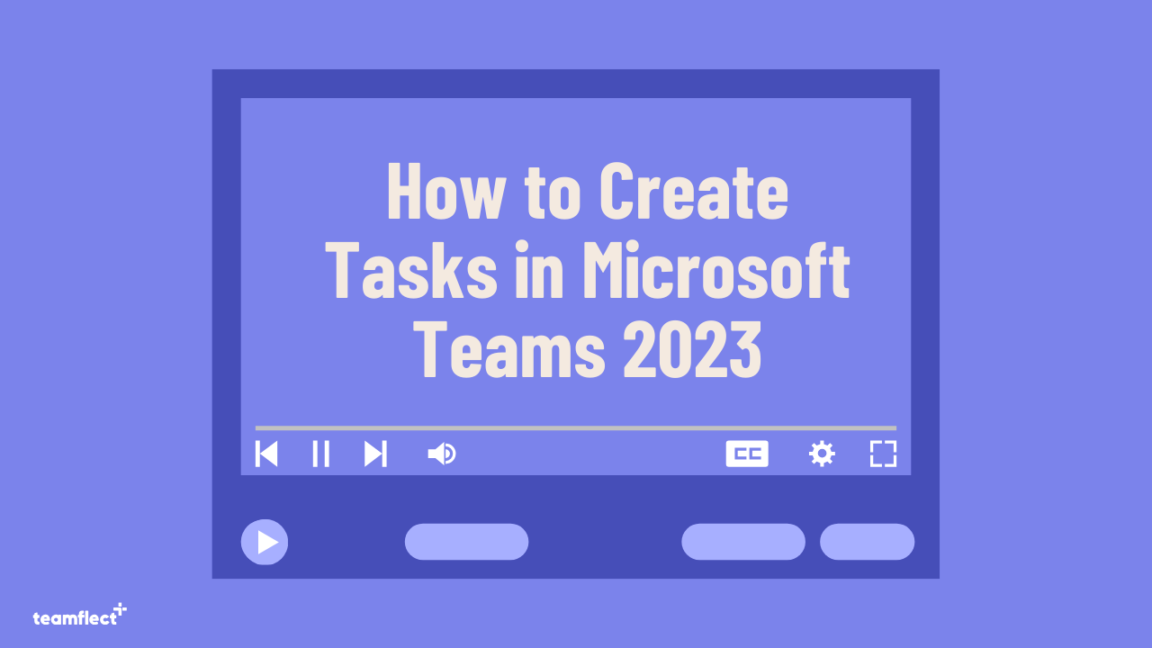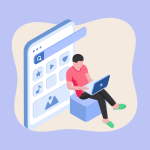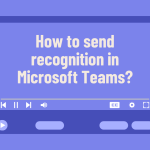In this guide, we’ll look at the conventional way and the better way of assigning tasks in Microsoft Teams from a chat message.
Microsoft Teams is a powerful collaboration tool that helps teams stay organized and connected. It is a hub for team communication, file sharing, and project management.
One of the most essential features of Microsoft Teams is the ability to create and manage tasks. In this blog post, we will discuss the step-by-step process for creating tasks in Microsoft Teams directly from a chat message in two different ways.
Whether you are a seasoned user or just starting out, this guide will help you streamline your workflow and stay on top of your to-do list. Without further ado, let’s dive in!
Table of Contents
Creating tasks in Microsoft Teams the conventional way
In the conventional way:
- Go to Chat and choose the conversation you want to create a task from.
- Go over to the text you want to create the task and click on the ellipses, then create tasks. As a note, you can only assign tasks to yourself, not anyone else through this screen.
- You can change the title, the priority and the due date. Add some notes if you want to.
- Add task, and there it is. The task is created. To see this task, you should go to Tasks by Planner and To Do.
In the task section, you can see the task that you created. Once you complete it, you can click on the little circle and check it. And through this ellipses button, you can adjust the progress, the priority, the due date, and you can move the task somewhere else or you can delete it.
The better way of creating tasks in Microsoft Teams
We’re going to show you just how you can take your task setting game to the next level using a little something called Teamflect. So to assign tasks over chat using Teamflect:
- Go to chat and choose the message you want to create task from.
- Click on the same button but this time, click on new Teamflect task.
- You can assign the task to yourself or anyone else or even an entire team.
- Click on the person you want to assign the task to and change the task title and add an optional description.
- Set a due date.
- You can also add a related goal to this task using Teamflect. The goals and tasks are all integrated.
A nifty thing you can do is click on the Teamflect icon under the chat and you can see all the goals and tasks you’ve created before. You can also send follow up messages related to this task.
In the Teamflect dashboard, you can click on tasks. There’s the date and the task type and the related goal. And you can see the progress of the related goal itself too. And if you want, you can see the tasks you assigned to other people, and you can group all those tasks by status, people, due dates.
Your tasks, your goals, your meetings, your messages, they’re all part of a larger progress, so they should all be connected in your software. You can see the goals you assigned during a meeting in the meetings tab.
Conclusion
That brings us to the end of this guide. In conclusion, creating tasks in Microsoft Teams from a chat message is a simple and effective way to stay organized and on track. However, using a specialized tool like Teamflect can make the process even more convenient.
With Teamflect, you can streamline your workflow, prioritize tasks, and track progress with ease. If you’re looking for a more efficient way to manage tasks in Microsoft Teams, consider scheduling a demo with Teamflect today. If you want to schedule your free demo with Teamflect just click the button below!