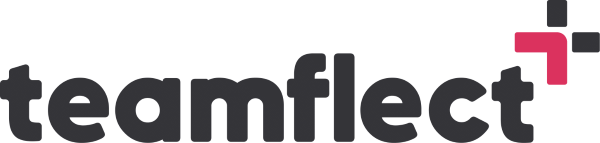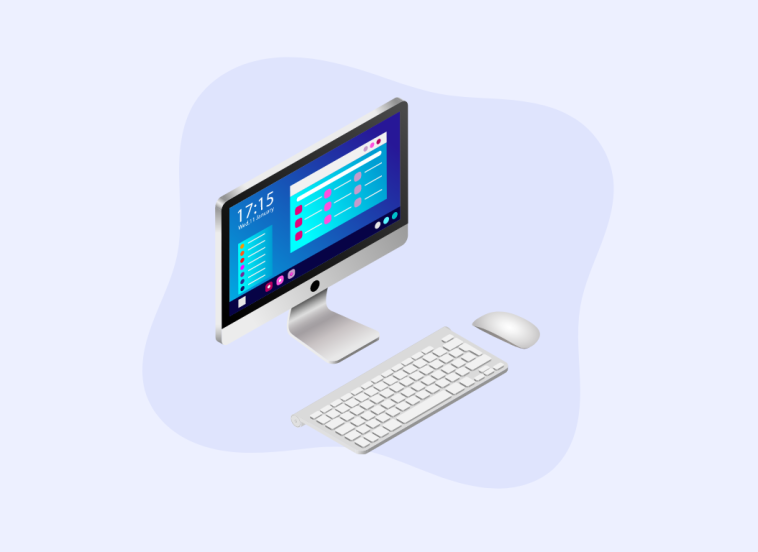The phrase “Using Microsoft Teams on Mac” might sound like heresy to some of our readers. Why? Because today we are diving into one of the greatest rivalries of our generation (If you’re really into tech that is.). The question of “Mac or PC?” holds the same weight as “Star Wars or Star Trek?”, “DC or Marvel?” or even “East Coast or West Coast?”. We had to add that last one to save face after diving full-on into geek territory!
All jokes aside, there is a stigma against using Microsoft software such as Microsoft Teams on Macs or any other apple devices. For the longest time, people believed that using Microsoft Teams on Macs or other apple devices would be a difficult process, not making it worth the effort. Questions such as:
- How to use Microsoft teams on Mac?
- How to set tasks while using Microsoft Teams on Mac?
- How to set meetings while using Microsoft Teams on Mac?
will all be answered! Using Microsoft Teams on Mac isn’t that different than using it on PC. All you have to do is follow the simple steps below. Today, we are changing the stigma! Follow this guide on how you can use Microsoft Teams on Macbooks!
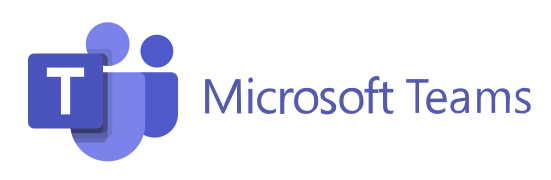
Table of Contents
1. Setting Up Microsoft Teams On Mac
There are three key steps to follow in setting up Microsoft Teams on Mac:
Downloading and Installing the Teams App
- Open your preferred web browser and navigate to the Microsoft Teams website.
- Click on the “Download Teams” button on the homepage.
- A file named “Teams_osx.dmg” will begin downloading. Once the download is complete, double-click on the file to open it.
- A window will appear with the Teams app icon. Drag the icon into the Applications folder.
- Open the Applications folder and double-click on the Teams app icon to launch the program.
Logging in and Setting up your Account
- After launching the Teams app, you will be prompted to sign in with your Microsoft account. If you do not have an account, you can create one by clicking on “Create one!”
- Once you are signed in, you will be taken to the Teams home screen. Here, you can customize your settings and preferences.
Customizing your Settings and Preferences
- Click on your profile picture in the top right corner of the screen and select “Settings” from the drop-down menu.
- From the settings menu, you can change your notification preferences, customize your profile, and access other options.
- It’s also possible to customize your theme and background, and your keyboard shortcuts.
2. Creating Meetings While Using Microsoft Teams On Mac
Whether you’re hosting a one-on-one meeting, virtual team-building activities, or an online study group, creating a meeting in Microsoft Teams is super easy. So let’s dive into it step by step!
Starting a New Meeting
- From the Teams home screen, click on the “Meetings” button on the bottom left corner of the screen.
- Click on the “New Meeting” button in the top right corner of the screen.
- A new window will appear where you can invite attendees, set a date and time, and add an agenda or notes for the meeting.
- Once you have filled out the necessary information, click on the “Send” button to send out the meeting invitation.
Scheduling a Meeting in Advance
- From the Teams home screen, click on the “Calendar” button in the bottom left corner of the screen.
- Click on the “New Meeting” button in the top right corner of the screen.
- Enter the details of the meeting and select the date and time when you want the meeting to take place.
- Click on the “Save” button to schedule the meeting.
Joining an Existing Meeting
- From the Teams home screen, click on the “Meetings” button on the bottom left corner of the screen.
- Find the meeting you want to join and click on the “Join” button next to it.
- You will be taken to a new window where you can join the meeting’s audio and video.
Setting Tasks While Using Microsoft Teams On Mac
Now on to the part which will help you be everyone’s favorite colleague: Setting Tasks! All jokes aside, creating and managing tasks in Microsoft Teams can help you keep track of your to-do list and stay on top of deadlines. Plus, it’s a great way to delegate tasks to your team members. Here are the steps:
How to create and assign tasks in Teams
- From the Teams home screen, click on the “Tasks” button in the bottom left corner of the screen.
- Click on the “New Task” button on the top right corner of the screen.
- Enter the details of the task, including the name, due date, and any notes or attachments.
- You can also assign the task to a specific team member by clicking on the “Assign” button and selecting their name from the list.
Using Third-Party Apps
Now that you are using Microsoft Teams on Mac, let’s show you how you can reap the benefits! Microsoft Teams has an incredible apps store filled to the brim with great third-party apps that you can use, whether you are using Microsoft Teams on Mac or PC! In fact here is a list of 5 Great HR Apps for Microsoft Teams!
One of the best apps you can utilize while using Microsoft Teams on Mac or PC is Teamflect. Whether you are looking for performance management software for Mac or employee engagement software for Mac, Teamflect is the perfect answer!
As an all-in-one performance management solution with complete Microsoft Teams integration, Teamflect can take care of all of your employee engagement or performance management related needs with ease. With how simple and easy this app is to implement, trying the free demo and starting a free trial run won’t even cost you your time!