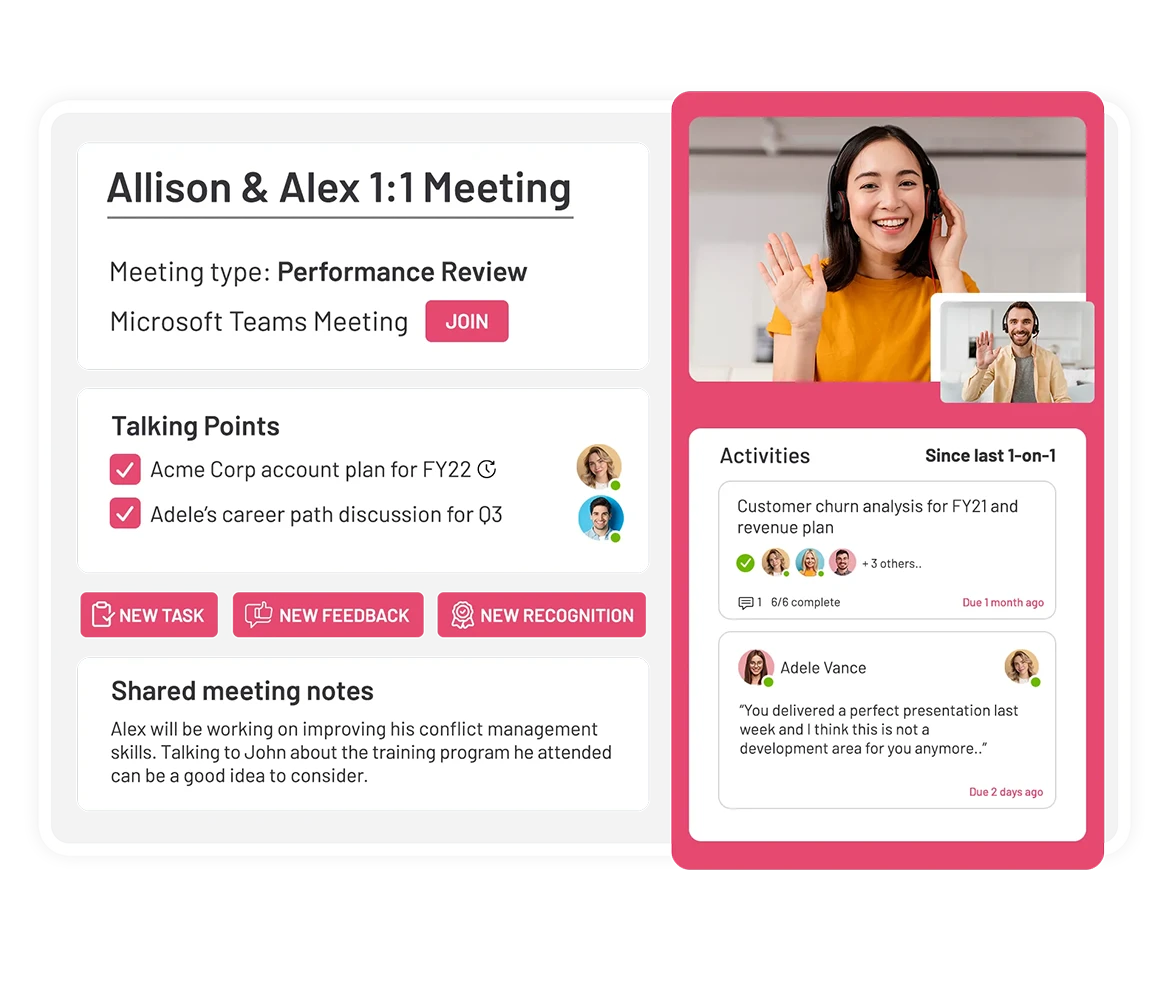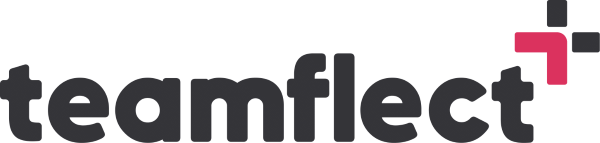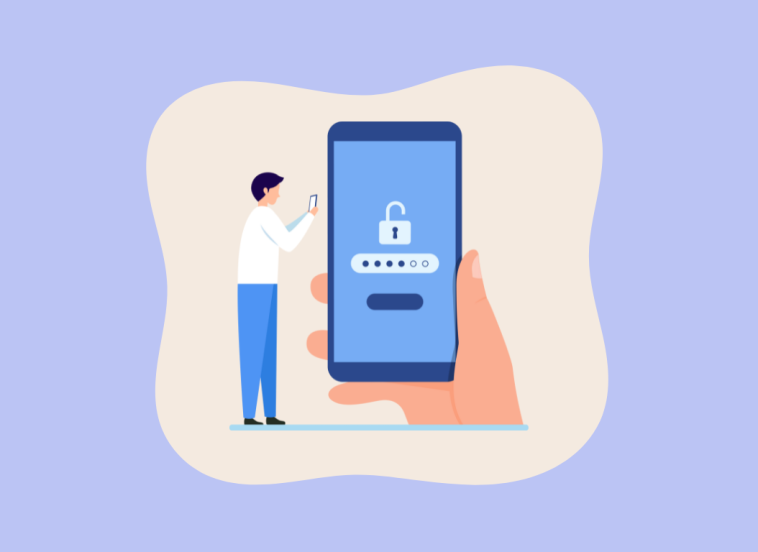If you’re a user of Microsoft Teams, you know how powerful this platform is for communication and collaboration. It’s an essential tool for many of us, especially in today’s remote work environment.
But with all the sensitive information we share on Teams, it’s important to prioritize security to protect ourselves and our organizations.
That’s why we’ve compiled this list of Microsoft Teams security best practices to help you keep your Microsoft Teams experience secure. You have questions about Microsoft Teams app security and we have answers!
So, what are these Microsoft Teams security best practices we’re talking about? Well, we’ll cover everything from enabling two-factor authentication to setting up data loss prevention policies.
And we’ll even throw in a few jokes to lighten the mood (because let’s face it, security can be a dry topic). So buckle up, it’s time to get serious about Microsoft Teams security.
Table of Contents
6 Microsoft Teams Security Best Practices
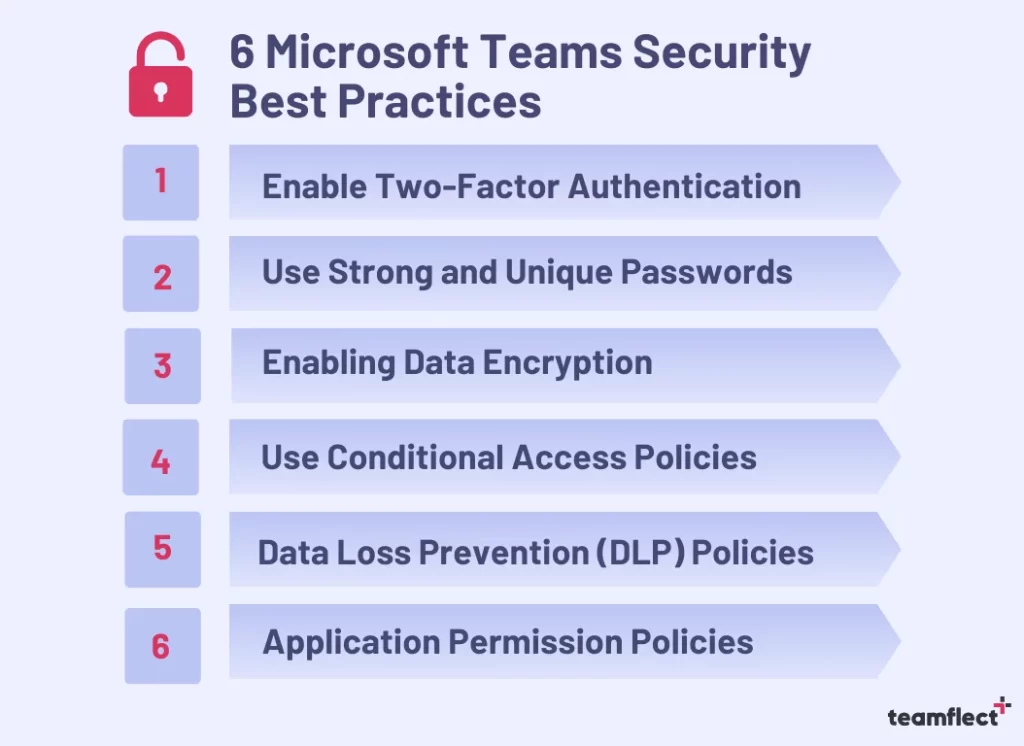
1. Enable Two-Factor Authentication
One of the key Microsoft Teams security best practices is to enable two-factor authentication (2FA). 2FA adds an extra layer of security by requiring you to provide a second form of authentication before logging into your account.
This could be a code sent to your phone, a security key, or even a fingerprint.
So why is 2FA important? Well, imagine someone has gained access to your password (it happens to the best of us).
With 2FA enabled, they still wouldn’t be able to log into your account without that second form of authentication.
It’s like a bouncer at a club checking IDs at the door – just because you have the password doesn’t mean you’re getting in without proper identification.
Enabling 2FA in Microsoft Teams is easy. Just follow these steps:
- Go to the “Security & Privacy” section in your Microsoft Teams account settings.
- Under “Additional security verification,” click “Set up.”
- Follow the prompts to set up 2FA using your preferred method (phone, security key, etc.).
Remember, this is just one of many Microsoft Teams security best practices. Scroll down for more!
2. Use Strong and Unique Passwords
Another important part of Microsoft Teams security best practices is using strong, unique passwords. A strong password is one that is difficult for others to guess or crack.
This means using a combination of upper and lower case letters, numbers, and special characters. It’s also important to avoid using personal information (like your name or birthdate) in your password. That also includes the name of your beloved pet!
Sir Barksalot is a great dog name! Just not the best password!
-The Book of Common Sense, Chapter: Seriously?
But having a strong password is only half the battle. It’s also important to use a unique password for each of your accounts. This way, if one password is compromised, it doesn’t compromise all of your accounts.
So how can you create strong, unique passwords? One method is to use a password manager, which stores all of your passwords in a secure, encrypted way.
This way, you only have to remember one master password to access all of your other passwords.
If you prefer to create your own passwords, try using a passphrase instead of a single word. For example, “I love running on the beach at sunset!” is a strong passphrase that is easy for you to remember, but difficult for others to guess.
To change your password in Microsoft Teams, follow these steps:
- Go to the “Security & Privacy” section in your Microsoft Teams account settings.
- Under “Password,” click “Change.”
- Follow the prompts to create a new password.
3. Enabling Data Encryption
Sticking with Microsoft Teams security best practices, let’s talk about enabling data encryption. Data encryption is the process of converting data into a secure, encoded form that can only be accessed by someone with the proper decryption key.
This is important because it protects the data in transit (when it’s being sent over a network) and at rest (when it’s stored on a device or server).
There are two types of data encryption that you can enable in Microsoft Teams: transport layer security (TLS) and point-to-point encryption (P2PE).
TLS encrypts data in transit between Microsoft Teams and your device, while P2PE encrypts data in transit between devices.
Enabling data encryption in Microsoft Teams is a simple process. Just follow these steps:
- Go to the “Security & Privacy” section in your Microsoft Teams account settings.
- Under “Encryption,” click “Set up.”
- Follow the prompts to enable TLS or P2PE.
4. Use Conditional Access Policies
Next up on our list of Microsoft Teams security best practices is the use of conditional access policies. Conditional access policies are used to control access to Microsoft Teams based on certain conditions, such as the location of the device or the type of network being used.
This is a useful tool for organizations that want to ensure secure access to Microsoft Teams from only certain locations or devices.
To set up a conditional access policy in Microsoft Teams, you’ll need to have access to your organization’s Azure Active Directory. Follow these steps:
- Go to the Azure Active Directory in your Microsoft 365 admin center.
- Under “Security,” click “Conditional access.”
- Click “New policy.”
- Follow the prompts to set up your desired conditional access conditions and actions.
5. Data Loss Prevention (DLP) Policies
We can’t discuss Microsoft Teams security best practices without talking about data loss prevention (DLP) policies.
DLP policies are used to prevent sensitive data from being shared improperly within Microsoft Teams. They do this by identifying sensitive data (such as credit card numbers or personal identification numbers) and blocking or quarantining messages that contain this data.
DLP policies can be set up to send a notification to the sender or administrator when sensitive data is detected, or to automatically block the message from being sent.
To set up a DLP policy in Microsoft Teams, you’ll need to have access to your organization’s Microsoft 365 Compliance Center. Follow these steps:
- Go to the Microsoft 365 Compliance Center in your Microsoft 365 admin center.
- Under “Data Loss Prevention,” click “Create a policy.”
- Follow the prompts to set up your desired DLP policy settings.
6. Application Permission Policies
In addition to controlling access to Microsoft Teams itself, it’s also important to consider the security of third-party apps that are used within Microsoft Teams.
These apps may have access to sensitive data within your organization, so it’s important to control their access through application permission policies.
Congratulations! You Are Secure! But Are You Efficient?
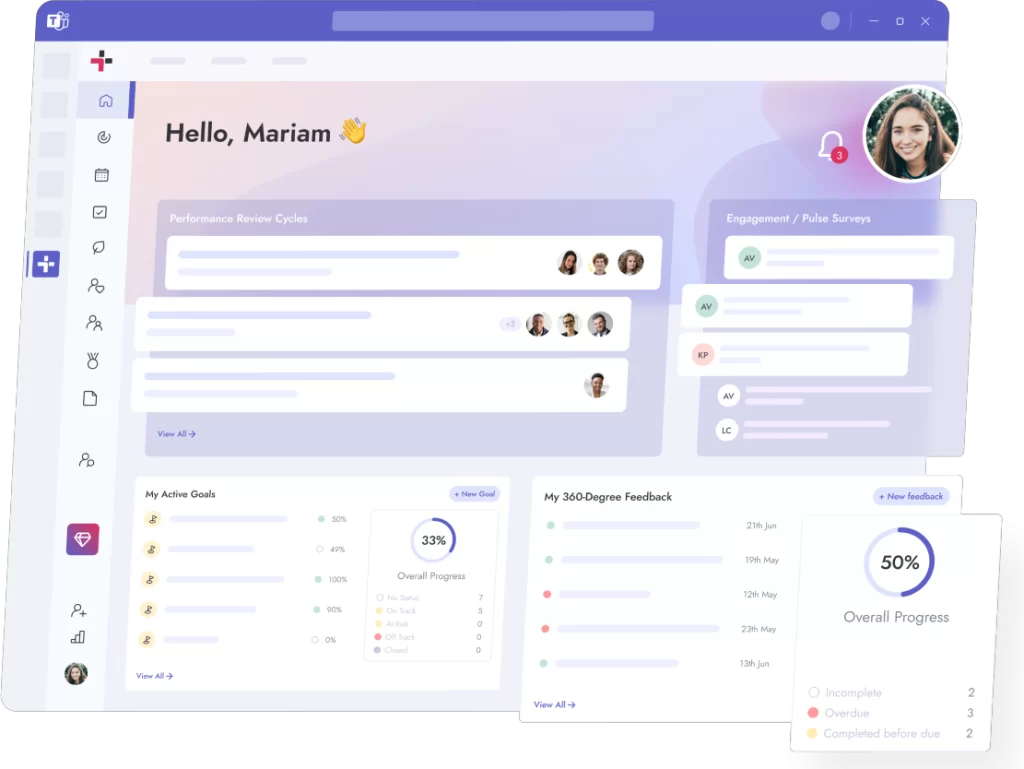
You are now aware of the six Microsoft Teams security best practices that can keep you safe out in the wild wild world of the internet.
Congratulations! Microsoft teams security best practices, however, are half the battle! What about the actual Microsoft Teams best practices? Are you using this incredible software to its fullest capabilities?
One of the ways you can make the most of your Microsoft Teams experience is by using Teamflect as your performance management solution.
Teamflect is the premier Microsoft Teams project management software that also doubles as one of the best performance review software out in the market today!
With complete Microsoft Teams integration, Teamflect lets you:
- Set goals & OKRs
- Assign and track tasks
- Exchange feedback
- Conduct entire performance review cycles
- Send customizable recognition badges
- Conduct the most efficient meetings possible
Right inside Microsoft Teams! Make sure you give Teamflect a try and improve your remote team management capabilities like never before!