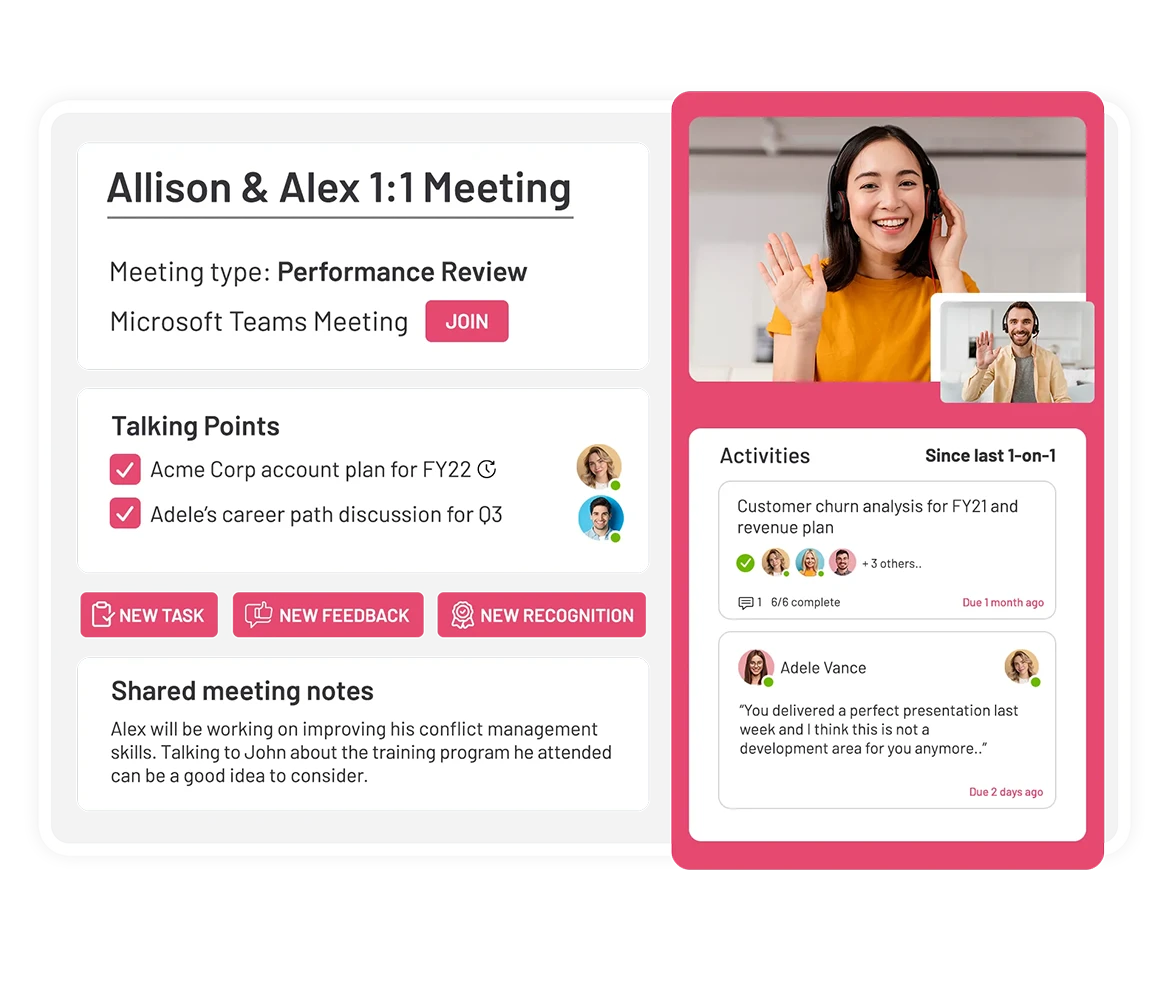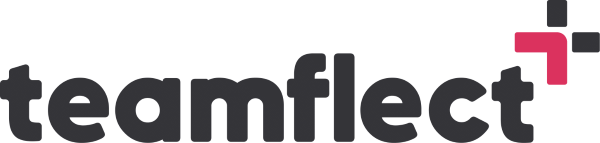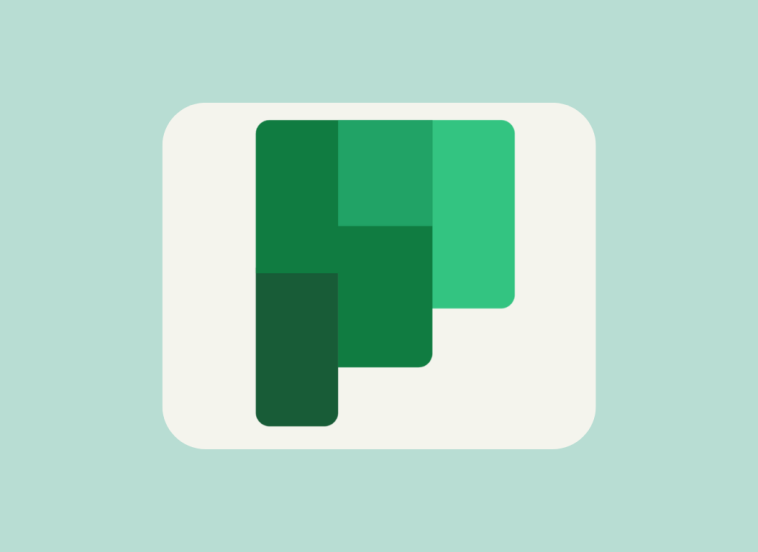Just googled Microsoft Planner best practices? Are you tired of using sticky notes and Excel sheets to manage your team’s projects?
Do you want a more organized and efficient way to keep track of tasks and deadlines? Look no further than Microsoft Planner!
With features like task assignments, file attachments and team conversations, Microsoft Planner is a one-stop shop for all your project management needs.
One of the best things about Microsoft Planner is its flexibility. It’s easy to customize your plan to fit the needs of your specific project and team.
You can create custom fields, choose different “buckets” to categorize your tasks, and even change the background color of your plan to match your company’s branding.
In addition to its customizable features, Microsoft Planner also offers a variety of ways to collaborate with your team.
You can have conversations about specific tasks, attach relevant files and documents, and even see an overview of upcoming tasks and deadlines on the calendar view.
But with great power comes great responsibility (or something like that), and it’s important to use Microsoft Planner in the most effective way possible. That’s where our Microsoft Planner best practices come in!
Is Microsoft Planner Right for you?
Microsoft Planner is just one of the many incredible apps in the Microsoft Teams ecosystem that help organizations use Teams as their central hub of communication and collaboration.
Microsoft Planner is best when it is used in conjunction with other Microsoft Teams applications. The best partner for Microsoft Planner by a long shot is Teamflect.
As an all-in-one performance management tool for Microsoft Teams, Teamflect’s tasks integrate with Microsoft Planner’s but Teamflect brings a plethora of other features to the table such as goals, performance reviews, employee engagement, meeting agendas, and more!