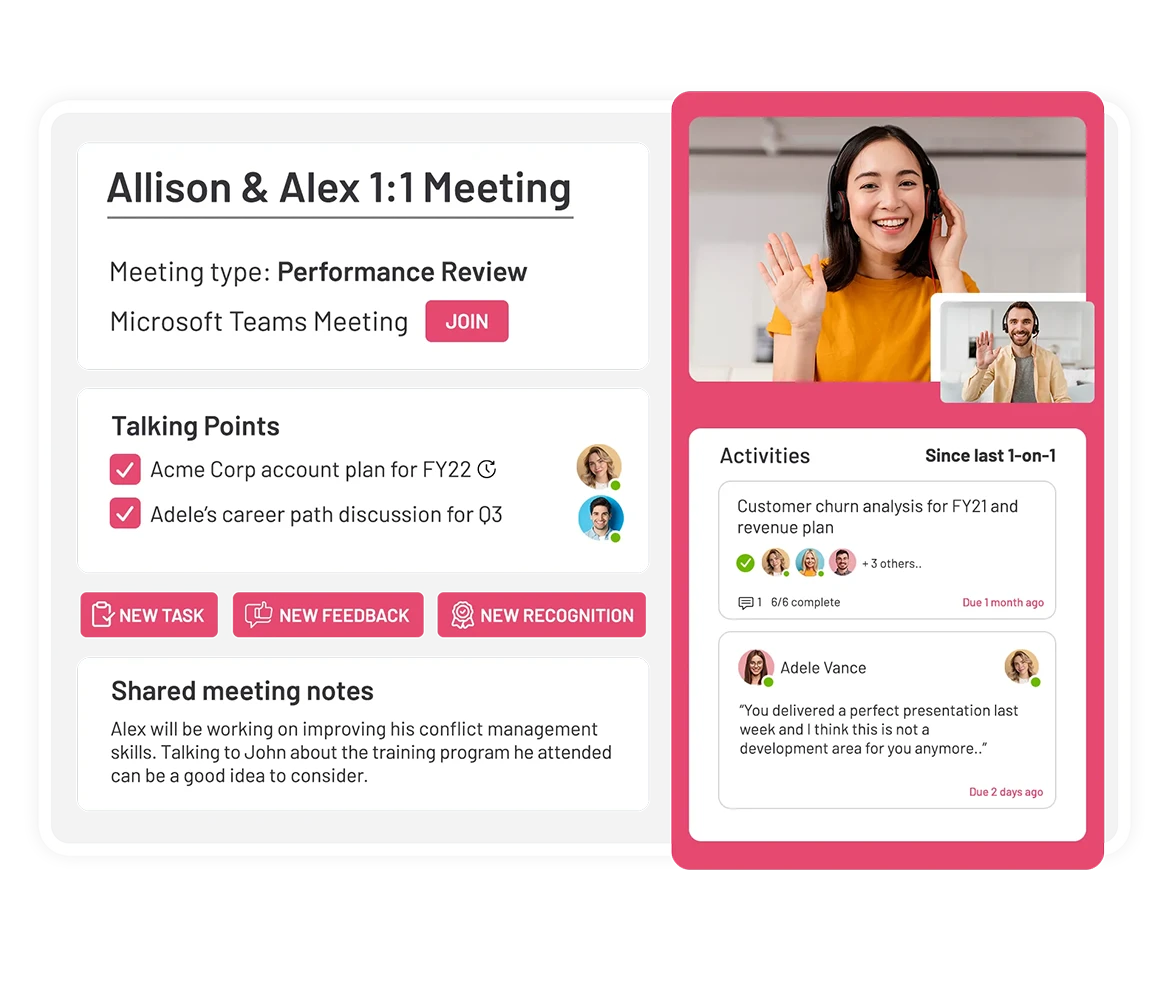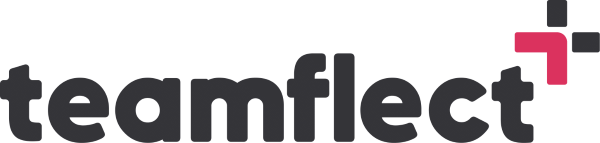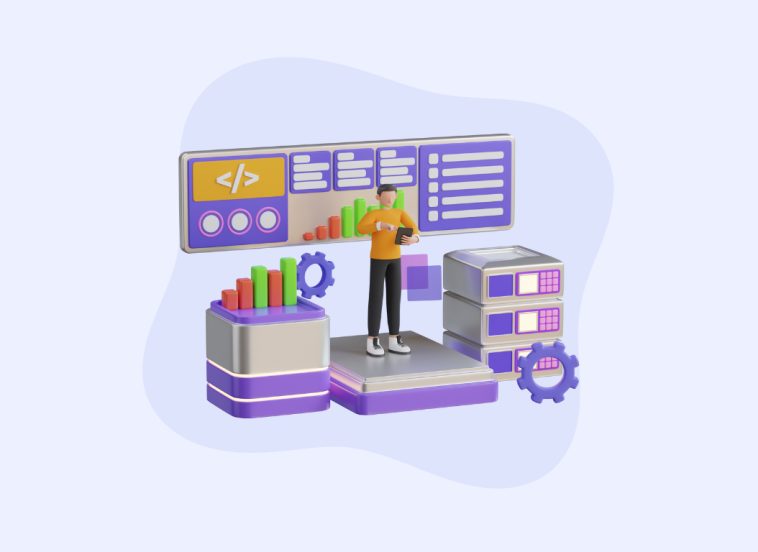We’ve talked about Microsoft Teams and its amazing features in this blog many times –but there is always more to it! Microsoft Teams is a collaboration platform that allows teams to communicate and work together from anywhere in the world.
Within Teams, channels are virtual spaces that enable team members to organize conversations, share files, and collaborate on projects. You can create channels for different departments, projects, or teams, making it easier for everyone to stay on the same page and work towards common goals. However, the answer of how to use Teams channels effectively requires some thought and planning.
When used effectively, channels in Microsoft Teams have a significant impact on team productivity and collaboration. Properly organizing channels and communicating within them decreases the time spent searching for information and prevents important messages from getting lost in the noise.
Clear and concise channel naming conventions can help avoid confusion and make it easier to find specific channels. And for the most important part, using channels effectively promotes a sense of belonging and inclusivity within the team, leading to stronger team relationships and increased engagement.
In this blog post, we’ll explore best practices on how to use Teams channels effectively to streamline communication and collaboration within your organization.
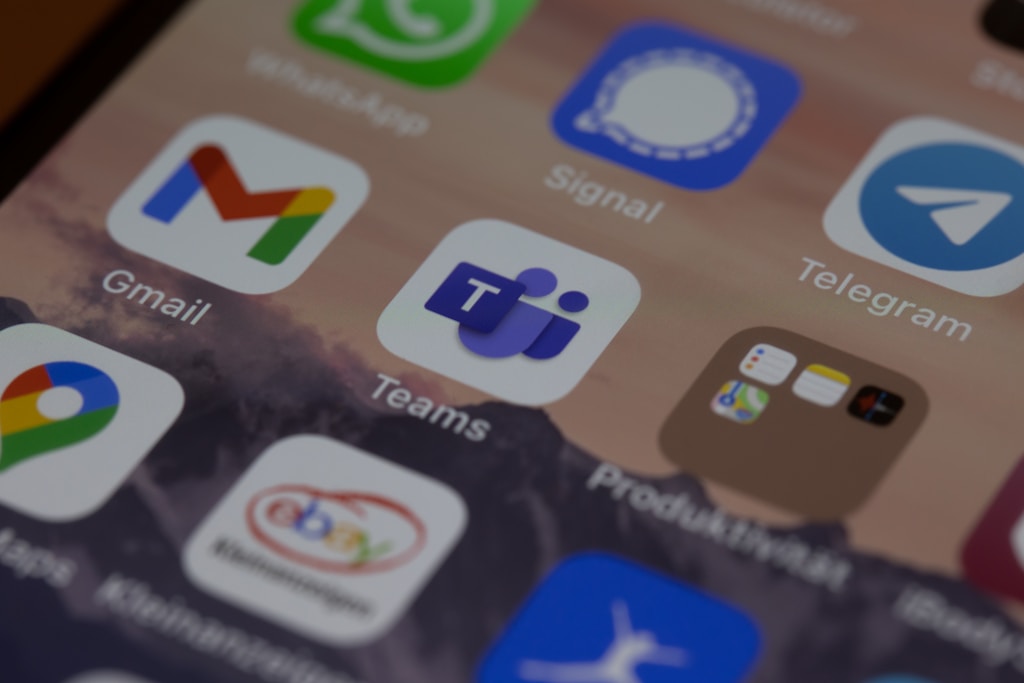
Table of Contents
Types Of Channels
Private vs. Public Channels
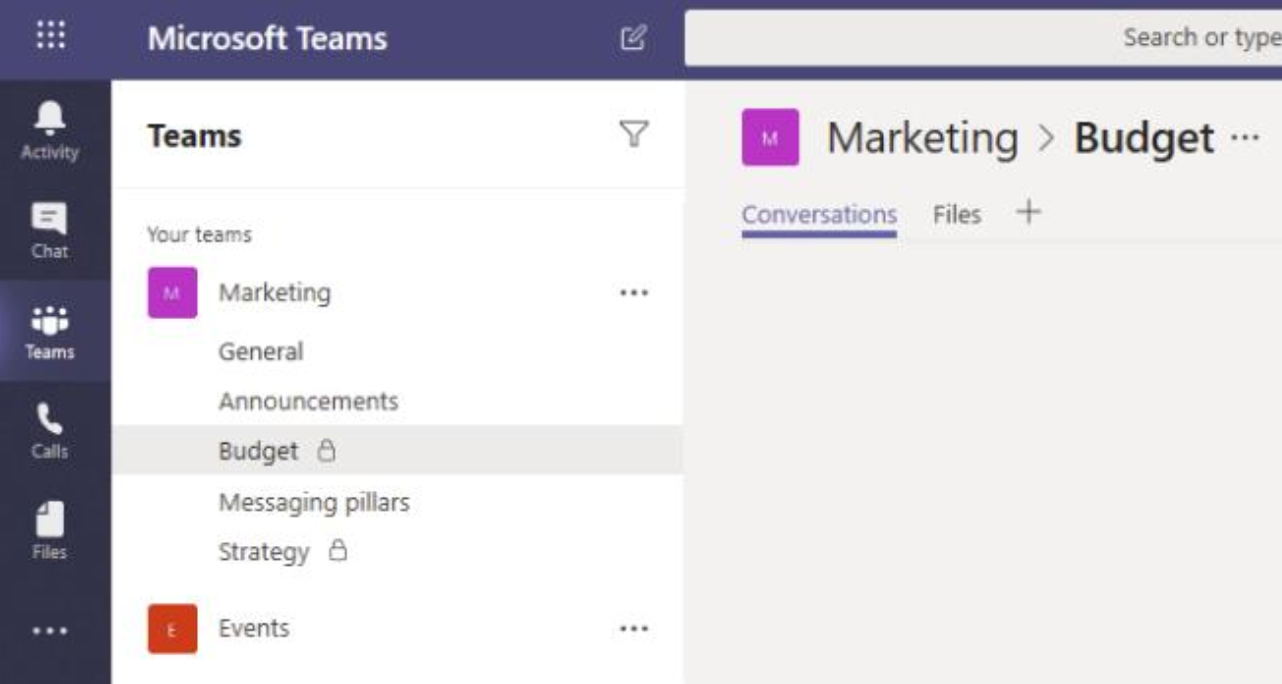
One of the first decisions you’ll make when creating a new channel in Microsoft Teams is whether it should be public or private. Public channels are open to all team members, while private channels are restricted to a select group of team members.
Private channels are useful for discussions that require a higher level of confidentiality or when not all team members need to be involved in a specific conversation.
Public channels are best suited for discussions that are relevant to the entire team, such as announcements, updates, or general team discussions. We recommend considering the sensitivity of the information being shared when deciding whether to create a public or private channel.
Standard vs. Meet Now Channels
In addition to public and private channels, Microsoft Teams offers two types of channels: standard and Meet Now. Standard channels are used for ongoing discussions and collaboration related to a specific topic or project.
They provide a space for team members to share files, discuss ideas, and collaborate on work in real time. Meet Now channels, on the other hand, are temporary channels designed for quick meetings and discussions.
Meet Now channels are perfect for ad-hoc conversations that don’t require ongoing collaboration. They can be set up quickly and easily, and team members can join with just a single click.
How To Use Teams Channels Effectively
Encouraging participation and engagement in channels
To get the most out of Microsoft Teams, it’s important to encourage participation and engagement in channels. This means setting expectations for team members to check channels regularly, respond to messages in a timely manner, and actively contribute to discussions. You can also use features like @mentions and reactions to draw attention to important messages and encourage interaction.
Avoiding duplicate channels and conversations
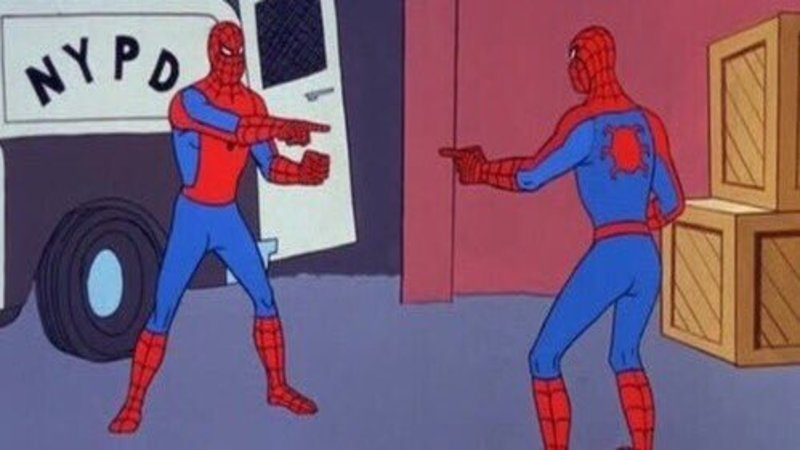
Duplicate channels and conversations can create confusion and fragmentation within a team. To avoid this, make sure to check if a channel already exists before creating a new one. Consider using tags or categories to group related channels together, rather than creating multiple channels for the same topic.
Regularly reviewing and cleaning up channels
As projects and priorities change, some channels may no longer be needed. It’s important to archive or delete these channels to avoid clutter and confusion. Archiving a channel preserves its history and files but removes it from the active channel list. Deleting a channel removes it entirely from Microsoft Teams, so be sure to download any important files before taking this step.
Using apps and bots to automate tasks
There are lots of different Microsoft Teams management tools out there in the market to help you automate your tasks and goals and send them in your channels. We have collected the top 5 performance management apps for Microsoft Teams for you, but our number one recommendation is still Teamflect!
Have you ever felt like managing employees is like herding cats? Well, with Teamflect’s seamless Microsoft Teams integration, it’s more like training a litter of kittens! But seriously, using Teamflect in Teams offers some major perks. It’s like getting the best of both worlds –the convenience of Teams and the power of HR analytics software.
You can use Teamflect to send or create goals inside Teams within your Channels tab, using only a message. With its user-friendly design, Teamflect offers a comprehensive performance management solution that lets you assign tasks, set goals, give 360-degree feedback, and customize recognition for your employees. And the best part? It all comes in one simple dashboard that’s easy to navigate, so you can integrate it seamlessly into your Microsoft Teams and start managing your team like a pro.
Let’s be real, we all love a little recognition and appreciation for our hard work, and Teamflect is all about that. It’s developed to recognize employees’ outstanding efforts, and it’s one of the most effective employee-recognition modules out there. So, if you’re looking for an all-in-one teambuilding app, Teamflect is hands down the best solution for you.
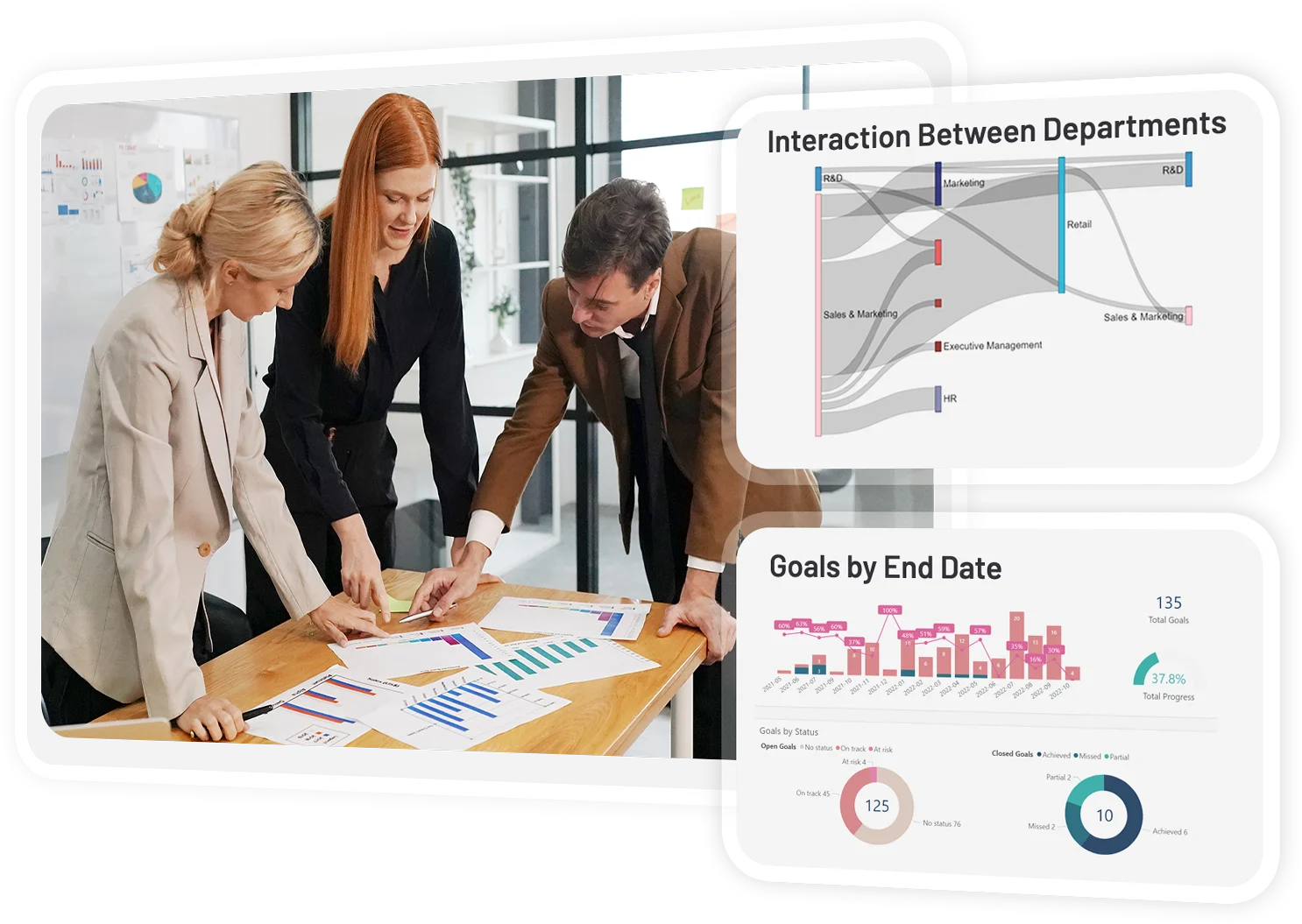
And let’s not forget about the data-driven insights. With Teamflect, you’ll have all the data you need to make informed decisions about your workforce and visualize them using Teamflect’s robust PowerBI reports.
Other amazing features of Teamflect:
- The best employee recognition tool for Microsoft Teams
- User-friendly design
- Feedback template gallery
- Extremely streamlined
- Customizable performance review template gallery